Enabling Support for HTTP Learners
Some LMSs do not support launching courses via HTTPS. When possible, we recommend always using HTTPS (which is why HTTP support is disabled by default). If you find that you need to enable support for launching courses via HTTP, follow these instructions.
AWS
If you are not using AWS, you'll need to update your load balancer and firewall to allow HTTP traffic (TCP/80) to your application servers. If you are using AWS, you'll need to make sure you allow HTTP access on your load balancer and in CloudFront.
Note: By default, we will still redirect users of the management UI to HTTPS (based on the X-Forwarded-Proto from your load balancer), even if HTTP is enabled.
Enabling HTTP Access on the Application Load Balancer
- Go to Services -> EC2.
- Click on Load Balancers on the left side bar.
- Select your CC load balancer and click on the Listeners tab.
- Click Add listener. Choose HTTP for the protocol,
80for the port, and your app server's target group. - Click Create.
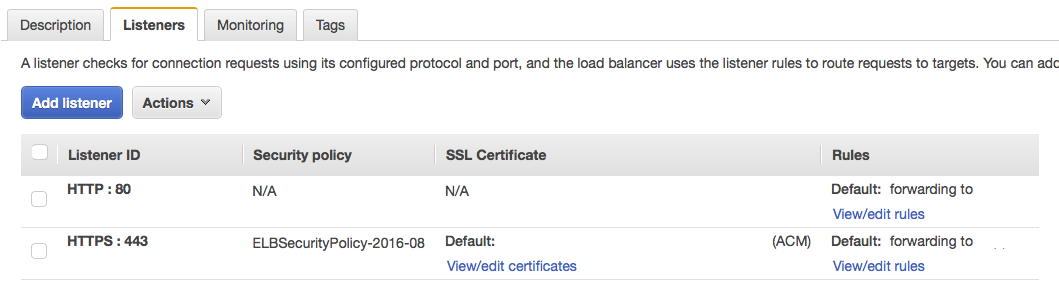
Enabling HTTP Access on the Load Balancer Security Group
- Go to Services -> EC2.
- Click on Security Groups on the left side bar.
- Select your CC Load Balancer security group and click on the Inbound tab.
- Click Edit and add a rule for HTTP from
0.0.0.0/0. - Click Save.
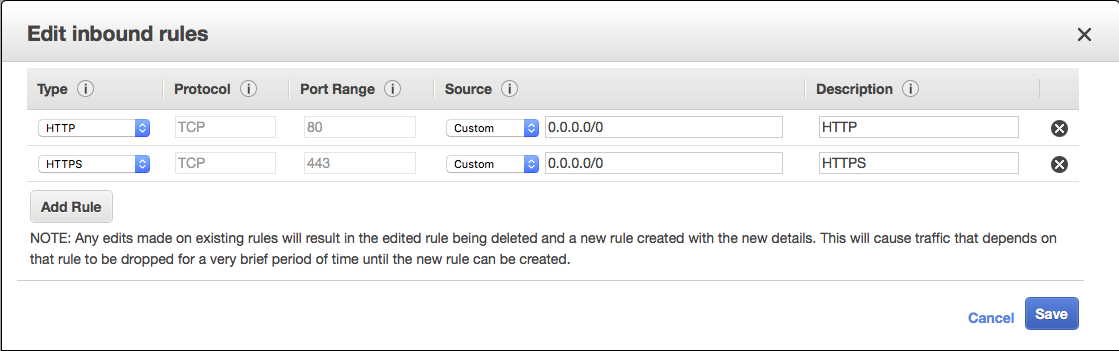
Enabling HTTP Access on the CloudFront Distribution
- Go to Services > **CloudFront.
- Choose your CC CloudFront distribution, and then click on the Origins tab.
- Select the origin for your load balancer, and click Edit.
- Change Origin Protocol Policy to Match Viewer, and click Yes, Edit.
- Click on the Behaviors tab, select your S3 behavior, and click Edit.
- Change the Viewer Protocol Policy to HTTP and HTTPS, and click Yes, Edit.
- Click on the Behaviors tab, select your load balancer behavior, and click Edit.
- Change the Viewer Protocol Policy to HTTP and HTTPS, and click Yes, Edit.
It may take a few minutes for these CloudFront changes to propagate.
Application Config
- Connect to your Ansible control server and navigate to the
ContentController-PublicDeployfolder. - Edit
group_vars/env.ymland changeallow_80: falsetoallow_80: true. If it is already true, then you're good to go (no need to re-deploy). - Deploy Content Controller (see the Installation Guide).